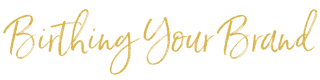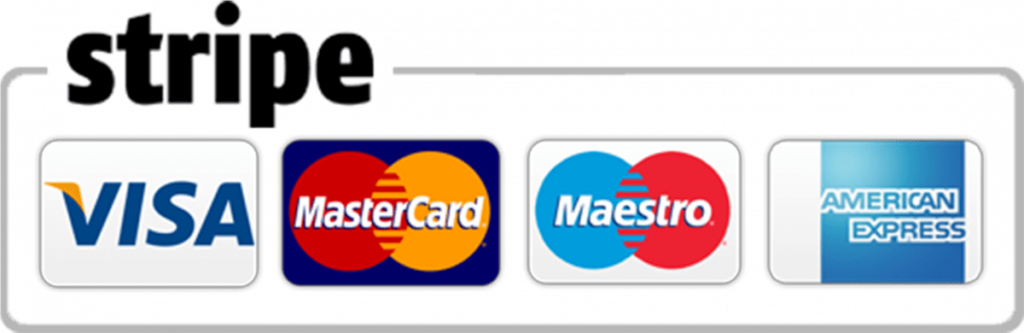About Popups #
Popups allows you to create and add popups to your pages using the Birthing Your Brand Page Builder.
You will have multiple options for adding your popups to different widgets, buttons, or displaying them in different parts of the page.
We have created 50+ popups for you to get started!
Using Presets #
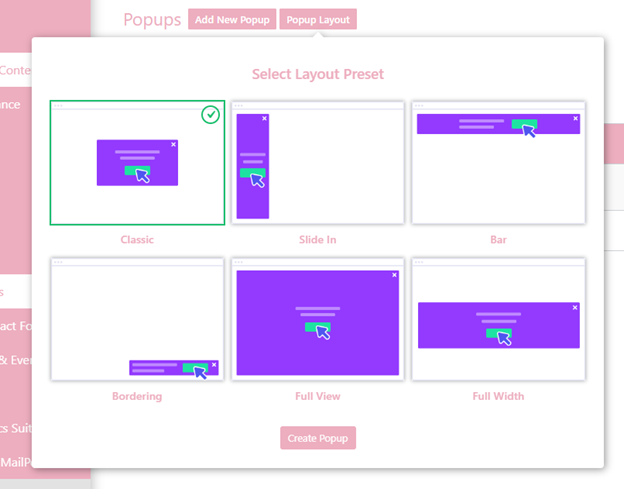
Popups comes with a number of available layouts that you can select with the Popup Layout button at the top of the page. Choose one of these presets to get started creating a new popup.
After that, you’ll see the selected preset open in the Birthing Your Brand Page Builder. Here you can customize its appearance, fill it with widgets, change its appearance and style, and edit the popup settings.
Add New Popup #
Popups comes with a number of available layouts that you can select with the Popup Layout button at the top of the page. Choose one of these presets to get started creating a new popup.
After that, you’ll see the selected preset open in the Birthing Your Brand Page Builder.
Here you can customize its appearance, fill it with widgets, change its appearance and style, and edit the popup settings.
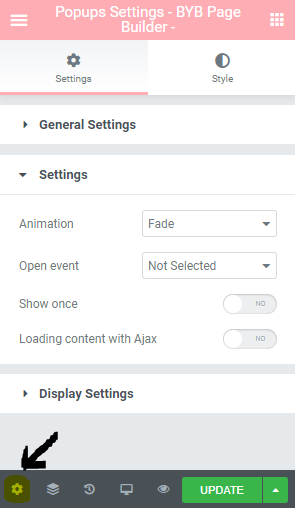
Edit the Settings and Display Settings, then select Update to complete your popup!
Import Popup #
We have created a library of 40+ popups that you can add to your website in a few easy steps.
To see the available popups, click here.
Hover over the different popups to see the name of the popup and two buttons. Click on the magnifying glass to see the entire popup. Click the link icon to download the popup.
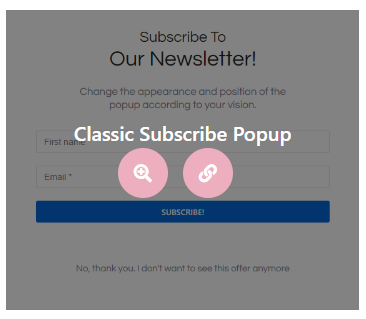
Once you have downloaded your favorite popup, from the admin dashboard of your website and go to Popups > All Popups. At the top of the screen, select Import Popup.
Click on the Choose File button to open your file manager. Select the popup file that was downloaded. This file will end in .json.
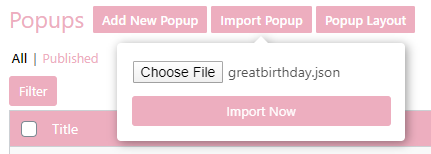
Once the file has been selected, select Import Now.
You may see a new page load that states “There has been a critical error on your website.” Do Not Worry, there is nothing wrong with your website. Select the Back button underneath the error box to go back to the All Popups screen.
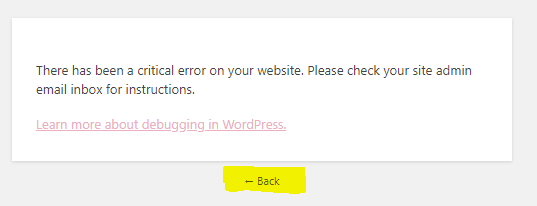
You will find your popup has been imported and is now ready to be edited. If you do not see the popup uploaded, refresh the page by selecting the refresh button in your browser bar, or by pressing F5 on your keyboard for a Windows computer or Command + R for a Mac computer.