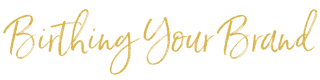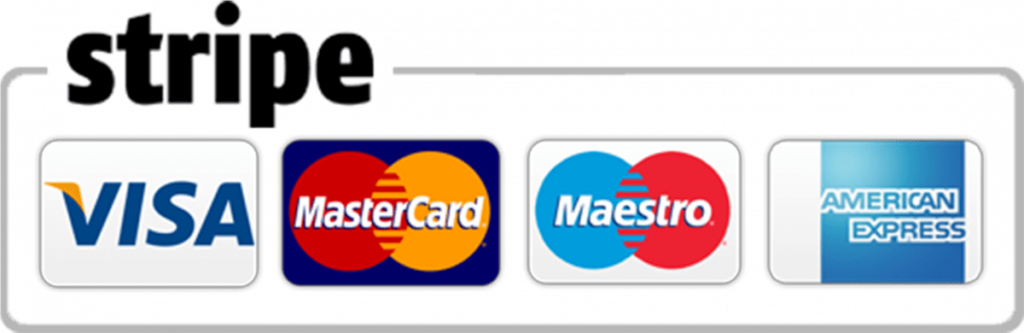Pages are great for static content, including for “About Me”, “Contact”, “Services”, and similar pages.
Add a New Page #
There are two easy methods to add a new page. From your admin dashboard, you can select Pages > Add New.
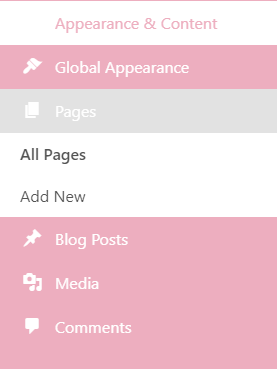
You can also select the All Pages menu option above and be taken into a list of all of your created pages. From this page, you can select the Add New button at the top left.
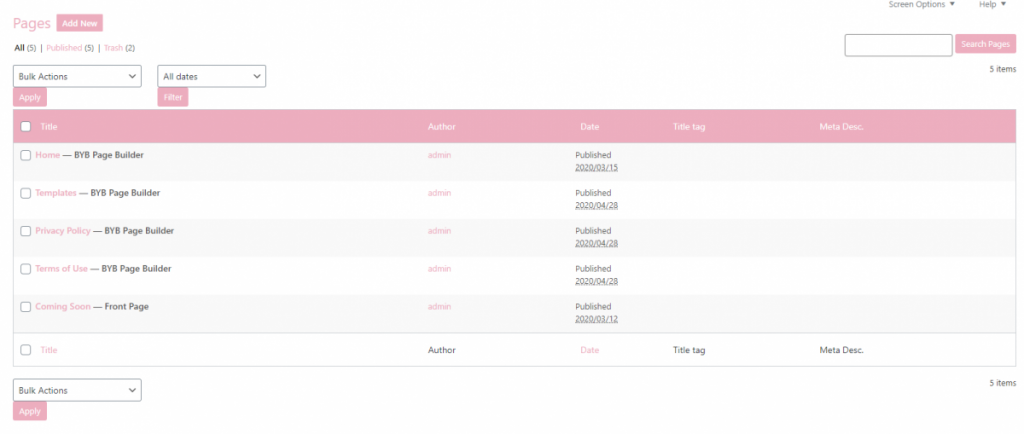
Once you have selected to add a new page, you are taken to the Add Page screen. To create your new page without hesitation, enter the title of the page where it says Add Title.
Then, select Publish at the top right of the screen. Confirm by selecting the Publish button again.
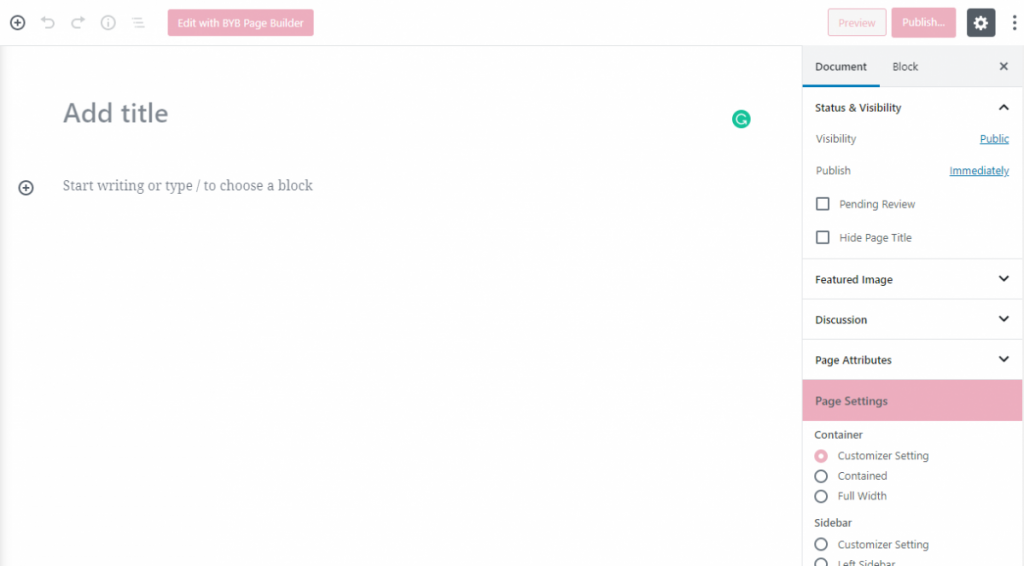
To begin building your page with the BYB Page Builder, select Edit with BYB Page Builder button at the top-middle of your screen.
Advanced Page Settings #
On the right of the Add New page is a vertical menu with advanced options for your page.
The first menu is Status & Visibility. This section gives you information on if your page is visible to the public, private, or password protected.
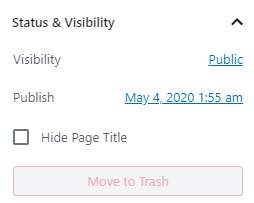
The second menu is called Permalink. The permalink is the slug, or URL, of this individual page. You can change the slug name in this settings box.
By default, the slug takes the name of your page title.
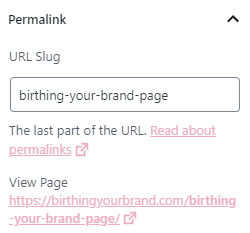
The next two sections, Featured Image and Discussion can be skipped when working with Pages. These features are used for Post pages. The featured image will appear at the top of a post and in the archive/list of posts on the Blog page. The discussion settings are to allow or disallow comments on a post.
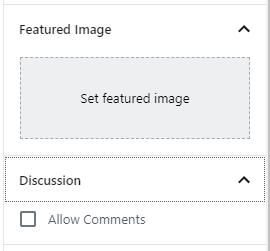
Page Settings may be the most important settings to configure for your pages. When you set-up global settings in the Customizer, selections were made for Container size and Sidebar (these have previously been set-up with your template site). If you select a setting different from Customizer Setting, this setting will take priority on this page ONLY.
In the Components area, you can disable, or hide, the header, title, and footer. The Header is where your logo and navigation resides. The Footer is where the copyright information is.
We recommend that you Disable Title on your pages.
All Pages Screen #
On the All Pages screen, you can see a list of all of your pages.
From this page, you can hover over the individual pages that you have created and multiple options will appear.

The Edit option will take you to the original page you saw when you went to Add Page. From here, you can quickly edit the Advanced Page Settings and change the title of your page.
The Quick Edit buttons pull up a new settings menu on the All Pages page for the selected page. Here you can change the Title and Slug.
The Trash button will delete your page by sending it to the Trash. Your page is still available in the trash and can be taken out of the trash until you permanently delete it.
The View button will open up the page that you have selected so that you can see the completed page.
The Clone button will make a copy of the page that you have selected and label it as a draft. This is the recommended way to duplicate the Individual Service pages. The cloned page has to be published before it is available on the internet.
The final button is the Edit with BYB Page Builder button. These will take you directly to the BYB Page Builder so that you can make changes to the content of your page.