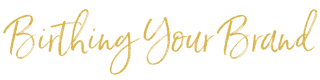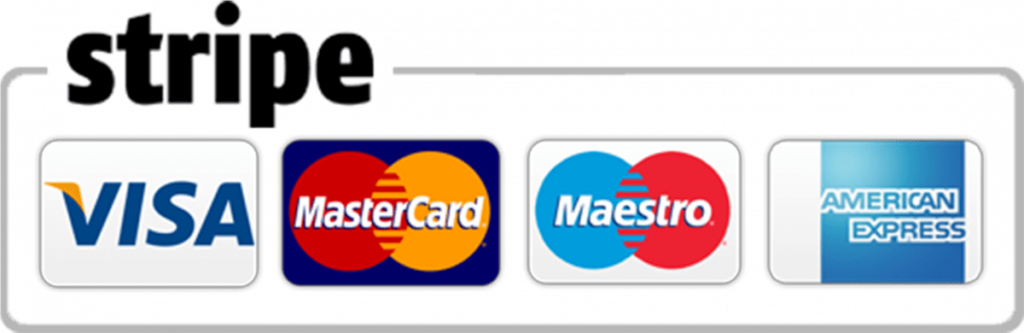Starting to work with Appointments & Events add-on is easy. All you need to do is add at least one service and at least one employee and you can start using booking forms.
Adding a Service #
The first thing to do is to create a service, i.e. the activity that customers will book through your website.
To add a service, go to the Appointments & Events menu on the left-hand side and select Services.
Once the page is open, you need to add a category. Click the “Add Category” button:

Give a name to the new category and then click the “Apply” button.

Once the category is added you can click on the “Add Service” button in the top right of the screen.
A sidebar appears in which you can provide the service details. Mandatory parameters are: name, category, duration and price. If you wish, you can specify additional parameters (service picture and gallery, buffer time, capacity, etc.)

Adding an Employee #
Employees are those who provide services to the customers (e.g. trainers, coaches, doctors, etc.). Each employee can provide an individually configured list of services, can have his/her own working schedule, and have other settings.
To add an employee, in the WordPress Admin Panel go to Appointments & Events > Employees.
Then click on the Add Employee button at the top right of the screen or the multifunction button at the bottom right of the screen.
In the first tab of the dialog that appears you can define your employee’s primary details. Mandatory details are: first and last name and email. Other details (photo, phone, notes, etc.) are optional.
Before saving, the details, you need to go to the second tab, and tick the checkbox near the service we’ve created on the first step, to assign the newly created employee to this service.
Once you’ve configured an employee click the Save button in the bottom right of the dialog. The employee should appear in the list .
Adding a Booking Form to Your Website #
To allow your customers to book appointments, you need to add a booking form to the site’s front-end. There are 3 different views through which customers can book appointments: Booking Search View, Step-By-Step Booking Wizard, and Services Catalog.
To add any of the 3 different views, use the Shortcode widget in the Birthing Your Brand Page Builder. Drag-and-drop the widget to wherever you would like to add your booking form on your page.

Then, enter one of the following shortcodes into the Shortcode widget.

For Booking search, [ameliasearch]
For Step-By-Step Booking Wizard, [ameliabooking]
- [ameliabooking category=1] if you want to show only the services from a category with ID 1,
- [ameliabooking service=1] if you want to show the booking form for the service with ID 1.
- [ameliabooking employee=1] if you want to show the booking form for the employee with ID 1,
- [ameliabooking location=1] if you want to show the booking form for the location with ID 1,
For Services Catalog, [ameliacatalog]
- [ameliacatalog category=1] if you only want to show services from the category with ID 1,
- [ameliacatalog service=1] if you only want to show service with ID 1,
- [ameliacatalog employee=1] if you want to show all categories for an employee with ID 1,
- [ameliacatalog category=1 employee=1] if you want to show just services from the category with ID 1 and from an employee with ID 1,
- [ameliacatalog service=1 employee=1] if you want to show just service with ID 1 from an employee with ID 1,
- [ameliacatalog location=1] if you want to show all categories for the location with ID 1,
- [ameliacatalog category=1 location=1] if you want to show just services from the category with ID 1 and from the location with ID 1,
- [ameliacatalog service=1 location=1] if you want to show just service with ID 1 from the location with ID 1,
Managing Appointments #
Once you have an appointment booked from the front-end you can manage it from Appointments & Events > Appointments.
You should see the appointment you’ve just booked at the front-end. You can either use the controls to change the appointment status (reject or approve), or click “Edit” to adjust the appointment parameters.
General Settings #
General settings can be viewed and edited at Appointments & Events > Settings.
Default Time Slot Step
This setting allows you to choose a default length for the time slot step, which is used to “grid” the business hours and appointment durations. It determines the time slots step in which your appointments can be scheduled. The setting contains time slot step options ranging from 1 minute to 8 hours, and what you define here will be applied to all time settings such are “Duration”, “Buffer time before” and “Buffer time after” in the Service settings.
For example, if you choose 10 minutes as the default time slot step, the working hours will be divided by a grid of 10 minutes, your customers will be offered to book appointments at 9:00, 9:10, 9:20, 9:30, etc., and the service duration will be configurable as 10 min, 20 min, 30 min, 40 min and so on.
The default time slot is 30 minutes.
Default Appointment Status
With this setting, you can set the default status for all newly created appointments. If you set “Pending” as a default appointment status, future appointments will have this status at the time of scheduling and will require manual approval and status change in the plugin’s back-end.
The default condition is Approved.
Minimum Time Required Before Booking
This setting allows you to set the minimum period before the appointment when customers can submit a booking request. By default, it is disabled, which means for example, that your customers will be able to book appointments within several minutes from the current time. Should your business require a certain period of time to prepare for the appointment, simply choose one of the options from this setting, and any booking within a given period prior to booking will be disallowed.
Minimum Time Required Before Cancelling
This setting allows you to set the time period before appointment after which customers will not be able to cancel or reschedule their requests. By default, it is disabled, which means your customers can cancel/reschedule an appointment at any moment before it starts. To disallow late cancellations/rescheduling simply choose an option, e.g. 1 day. The 1-day option, for example, would not allow a customer to cancel or reschedule tomorrow’s appointment.
Period Available for Booking in Advance
This option allows you to set how far into the future bookings can be made. For example, if you set 365 days, your customers will be able to schedule an appointment for up to one year in advance. If you set it to 10 days, your customers won’t be able to book an appointment beyond that time.
Default is 365 days.
Google Map API Key
This option allows you to add the Google Map API Key so you can show a Google static map on the Locations page.
Configuring Payments and Payment Systems #
Payment settings allow you to set the price format and payment gateway you want to use. The selected format you choose will be used for all prices on the front-end and back-end of the plugin.
The Payment settings can be found in Appointments & Events > Settings > Payments
PayPal Configuration #
This option allows customers to pay appointments directly with PayPal (debit/credit card or PayPal balance). First, you need to enable the “PayPal service”, after that you can choose if you would like to use PayPal in sandbox mode or not. PayPal “Sandbox Mode” is a testing environment that mimics the live PayPal production environment and should only be used for testing purpose.
To set your PayPal Sandbox setting simply follow the next steps:
- Go to https://developer.paypal.com/developer/accountStatus/,
- On the left in the “Dashboard” menu click on “My Apps & Credentials”,
- In the “REST API apps” section you need to create a new App (or use the existing one),
- You must than copy data from the fields “Client ID” and “Secret” into Sandbox PayPal Payment Settings on the Settings page of the plugin.
- On the left in the “Sandbox” menu click on “Accounts”,
- From the “Sandbox Accounts” section you can use emails and passwords from sandbox developer accounts (BUSINESS and PERSONAL) on this link for testing after paying with PayPal.
After testing, repeat this process in the Live mode and update the payment settings using Live Client ID and Live Secret.
Stripe Configuration #
To enable the Stripe Payment method, enable the “Stripe Service” option, after which you can enable the “Test Mode” to run tests with Stripe. When you enable “Test Mode” you need to add “Test Publishable Key” and “Test Secret Key”. To use live transactions, you should leave “Test Mode” disabled, and enter the “Live Publishable Key” and “Live Secret Key” that are located on your Stripe dashboard.
Configuring Google Calendar 2-way Sync #
With Google Synchronization, all employees can sync their working schedules with their Google Calendar. Each booked appointment will be created in their calendar with the customer added as a participant.
Before you can integrate with Google Calendars, you must create a “Client ID” and “Client Secret”.
- Go to the Google Developers Console.
- Click on “Select a project”, or if you have some other projects active, simply click on the drop-down to create a new project.
- In a new window that appears, click on “NEW PROJECT” in the top right.
- Enter the project name, select “No organization” and click on “CREATE”.
- You will see the project is being created in the top right, and when it is created you will see a notification.
- If you click on this notification, it will take you to the Project’s dashboard.
- In that window, hover over “APIs & Services” on the left, and then select “OAuth consent screen”.
- The first step in the OAuth consent screen is to select the User Type. Since your employees will be registering with their own Gmail accounts, you need to select “External”, and click on “Create”.
- A new window will open where you need to type “Application name” and enter your domain under the “Authorized domains” section. When you enter the domain name hit ENTER to add it.
- After you enter the domain name click “Save”.
- The console will then display the details of the OAuth consent. Here, you need to click on “Library” in the left-hand menu and it will take you to the API library.
- Search for the Google Calendar API on the next screen.
- You will see two results. Click on “Google Calendar API”.
- Next, click on the “Enable” button.
- When the API is enabled, you will see it’s “Overview” screen. Click on the “Create Credentials“button on the far right.
- This will open the “Credentials” window. There you need to select: Google Calendar API, Web browser (Javascript), and User Data.Google Calendar API
- Click on “What credentials do I need?”
- At the second step, give the “Name” of your OAuth client ID and in the “Authorized redirect URIs” field, enter the URL from “Redirect URI” field. You can find the “Redirect URI” field in “Google Calendar Settings” dialog on Appointments & Events Settings page. After that click on “Create OAuth client ID” button.
- At the third step click on “Done” button. After that select your recently created OAuth client IDs.
- When you access the OAuth client, please double check if the “Authorized Redirect URIs” is actually added.
- If it is missing, please copy the “Redirect URI” from Appointments & Events Google Calendar Settings again, and hit enter.
- Copy and paste “Client ID” and “Client Secret” into related fields in “Google Calendar Settings” dialog in Appointments & Events. After that, you will be able to connect Google Calendar from employee edit dialog.
- You can always go back into any of the previously mentioned settings by navigating to “APIs & Services“/Credentials or OAuth consent screen, and always make sure you’re selecting the proper Project.
Connect Employees with their Google Accounts
Once you’ve completed these settings, there’s one more thing to set on the employees’ side. Each employee should log in and connect to their Google calendar for the synchronization to work. All they need to do is to open the Employee dialog and click on the button beside the Google Calendar option, They will then be redirected to choose their Google Account. Once they have chosen it, they will be returned to their profile in Appointments & Events with the selected Google Calendar email (if the account is successfully connected the button should change the color from blue to red).
Zoom Integration #
Setting up your Zoom Application
To begin, you need to setup the Zoom application first. In the next steps we will explain to you how to do that:
Sign up or Sign in to Zoom – if this is your first time on Zoom you will need to Sign up by entering your email. After you have entered the email you will receive a message on it from Zoom to confirm your address and finish the process. Open the email and follow the link that Zoom has sent you, setup your password and skip steps with adding a new members for now. After that you will be redirected to your Zoom Profile.
Visit Zoom App Marketplace – Enter https://marketplace.zoom.us/ in your browser to visit Zoom App Marketplace. Once you enter the page click Sign In and sign in with account that you have previously created on Zoom.
Create your App – Once you have entered the marketplace click on Develop button and choose Build App option.
Choose your App type – On this page you need to choose the first option JWT. Click “Create” and you will see a popup to give your App a name. Enter the name and click “Create” once again.
Basic Information – Once you have added a name to your app you will be redirected to the Information page. Here we will enter just three mandatory information, you can add the rest later if you want since the rest fields are optional. In Basic Information add Company Name, and in Developer Contact Information add Name and Email address and click “Continue”.
App Credentials – Once you have entered Basic Information the App Credentials will open. This information will need to be copied and pasted into Appointments & Events Settings in order to connect. Click “Copy” in the “API Key” field and open Appointments & Events Settings. On the “Settings Page” you will see “Integration Settings”, open it and choose “Zoom” (the second tab). Paste “API Key” from Zoom to “Client Key” option in our Zoom Settings. Then go back to your Zoom App, copy the “API Secret” and paste it to “Client Secret” option in our Zoom Settings. Now click “Save” in the bottom right corner of Zoom Settings in Appointments & Events and your Zoom application will be connected.
Zoom Settings
Besides the “Client Key” and “Client Secret” in Zoom Settings you will see three other options to set:
- Meeting Title – Here you can set what you want your meeting title to be. In order to have different meeting title each time that matches your meeting add the placeholder from email notifications page. Go to the Notifications page, open “Show Email Placeholders” option and copy the placeholder that you want and then paste it in this field (for example %service_name% like we’ve used on the picture above).
- Meeting Agenda – Works same as the option above. Copy one or multiple placeholders from the notifications page and paste it here in order to show details that match scheduled appointment or event (we have chosen %service_description% for this field).
- Create Meetings For Pending Appointments – Here you can choose whether you want your meetings to be created for Pending appointments or not. By default this option is disabled which means that meetings will be created only for the appointments with Approved status.
Once you have set these three options click “Save” and you will be one step closer to using Zoom
Connect Employees and Events with Zoom host
Once you setup the Zoom Settings you would need to connect your employees/events with zoom hosts.
To connect employees, go to the Employees page, open Employee and you will see option “Zoom User”. Open the dropdown and you will see the user that you have created while creating the Zoom application.
It is possible to connect each employee with different zoom user so they can have separate Zoom accounts for the meetings. To set this go back to your Zoom account. Click on the “User Management” in the left sidebar and then click on the “Users”.
Then click on “+Add Users” button to add a new user.
The popup for adding user will appear. Enter the email address in the first field and choose Basic as User Type and click “Add”.
To connect event with Zoom you will see the same option in the Add Event modal.
Services and Zoom
In Appointments & Events, you can have services with or without Zoom integration. For services that require Zoom, you need to enable this option in the Settings tab of the Service modal, under Integrations.
Setting up Notifications with Zoom Link
Setting up notifications with Zoom link #
In order to send a Zoom link to both, your customers and your employees you need to add a placeholder for Zoom link in the notification templates.
Go to the Notifications page, click on “Show email placeholders” button and modal will show with all currently allowed placeholders. Scroll down to the bottom of the modal and you will see the placeholders for Zoom. For appointments you will have two placeholders:
- %zoom_host_url% – this is the placeholder that you need to paste to employees’ appointment notifications.
- %zoom_join_url% – this is the placeholder that you need to paste to customers’ appointment notifications.
For events, once you click on one of the event booking notifications you will see four different placeholders at the bottom of the list:
- %zoom_host_url_date% – this is the placeholder that you need to paste in employees’ event notifications if you want to show the url with date.
- %zoom_host_url_date_time% – this is the placeholder that you need to paste in employees’ event notifications if you want to show the url with date and time
- %zoom_join_url_date% – this is the placeholder that you need to paste in customers’ event notifications if you want to show the url with date.
- %zoom_join_url_date_time% – this is the placeholder that you need to paste in customers’ event notifications if you want to show the url with date and time.
Customizing Design of Booking Forms #
o customize the design, go to Appointments & Events > Customize. There you will see the WYSIWYG style customizer. All changes are visible in real-time in the righthand preview box, and after you click “Save”, the configured style will apply for all front-end forms.
Email Notifications #
Notifications are emails sent to your customers and employees to alert them about some event. There are three different times when notifications can be sent:
- Right after an event is triggered.
- In the scheduled specified time after the appointment.
- In the scheduled specified time of the day.
Configuring Notifications
To set up notifications you must first configure Notification Settings at Appointments & Events > Settings > Notifications. Settings that are mandatory are “Sender Name” and “Sender Email”. Mail Service settings do NOT need to be changed.
Each notification is enabled by default and it is possible to disable notifications if you want to prevent from being sent. Also, it comes with the default “Subject” and “Message” that can be changed. In the “Subject” and in the “Message” it is possible to use placeholders. Click on the Show Email Codes button in the upper right side of the Notifications page and a dialog with placeholders will appear. Choose the one you need, click on it, the placeholder will be copied, after which you will paste it into the text area. In the real notifications received by your customers and employees, placeholders will be replaced with real data.
SMS Notifications #
SMS notifications give you the possibility to send SMS, or text, messages to your customers and employees to inform them about the appointments or events. Like for the emails, here you also have three different times when these messages can be sent: right after an event is triggered, in the scheduled specified time after the appointment/event and in the scheduled specified time of the day.
SMS Notifications are handled by a third-party service and are an added cost.
To sign-up for and use SMS notifications, you will find on the Notifications page a separate tab right beside the Email Notifications tab.
Click on the tab and you will see the options for creating an account.
Enter your email and password and click on the “Sign Up” button to proceed to the SMS Notifications page. The option for Sign In are exactly the same, so the next time when you come to the page after you logged out you will see the same options to enter the email and password.
If you forgot your password, on the Sign In window you will see an option “Forgot Password?”, click on it and you will be prompted to enter your email so we can send you the Recovery email.
Setting up SMS Notifications
Once you enter the page you will see a blank page for SMS History since you don’t have any sent messages yet, so we will go back to this page later.
On the left, you will see a sidebar with the options for setting up your messages. Once you click on the “Customize SMS” option from the menu you will see exactly the same options like for the email notifications.